

зӣҙж’ӯзҷҫ科
дә‘еҜјж’ӯеҸ°V4.0.0дҪҝз”Ёеё®еҠ©
дә‘еҜјж’ӯеҸ°V4.0дҪҝз”Ёеё®еҠ©
дә§е“Ғд»Ӣз»Қ
ж–°зүҲзӣ®зқ№зӣҙж’ӯдә‘еҜјж’ӯеҸ°пјҢжҳҜз”ЁдәҺеӨҡи·Ҝи§Ҷйў‘жөҒеҲҮжҚўе’Ңйў„зӣ‘з®ЎзҗҶзҡ„иҷҡжӢҹеҜјж’ӯеҸ°пјҢеҸҜе®һзҺ°4и·Ҝйҹіи§Ҷйў‘гҖҒ8и·Ҝйҹіи§Ҷйў‘еҸҠиҮӘе®ҡд№үеңәжҷҜеҲҮжҚўгҖҒеӨҡйў‘йҒ“жҺЁжөҒзӣҙж’ӯгҖҒиҮӘе®ҡд№үеӣҫзүҮLogoгҖҒиҮӘе®ҡд№үж–Үеӯ—гҖҒиҮӘе®ҡд№үжҜ”еҲҶгҖҒиҮӘе®ҡд№үеӯ—幕жқЎгҖҒиҮӘе®ҡд№үе…ғзҙ е’Ңйў„зӣ‘з®ЎзҗҶзӯүеҠҹиғҪгҖӮ
дҪҝз”ЁжөҒзЁӢ
дёҖгҖҒж–°е»әдә‘еҜјж’ӯеҸ°
1гҖҒд»ҺвҖңйў‘йҒ“з®ЎзҗҶвҖқдёӯзҡ„вҖңеҜјж’ӯеҸ°зӣҙж’ӯвҖқејҖеҗҜпјӣ
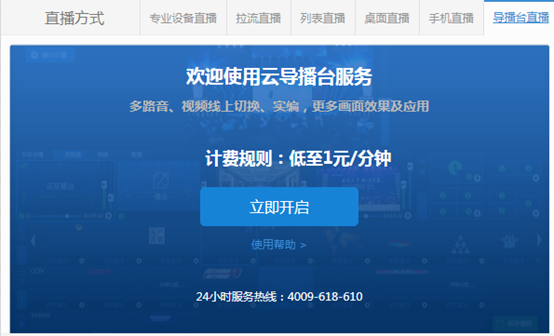
2гҖҒд»ҺвҖңеә”з”ЁвҖқдёӯзҡ„вҖңдә‘еҜјж’ӯеҸ°вҖқејҖеҗҜпјҡеҸҜд»ҘзӣҙжҺҘзӮ№еҮ»дә‘еҜјж’ӯеҸ°еӣҫж ҮпјҢ收и—ҸеҲ—иЎЁдёӯзҡ„дә‘еҜјж’ӯеҸ°ејҖеҗҜпјҢжҲ–иҖ…д»ҺжҹҘзңӢзӨәдҫӢдёӯзӣҙжҺҘзӮ№еҮ»вҖңиҝӣе…Ҙеә”з”ЁвҖқпјӣ


3гҖҒеҫҖжңҹеҜјж’ӯеҸ°еҲ—иЎЁпјҡзӮ№еҮ»еҗҺиҝӣе…ҘеҫҖжңҹеҜјж’ӯеҸ°йЎөйқўпјҢеӯҳж”ҫиҜҘзүҲжң¬д№ӢеүҚжңӘеҲ йҷӨзҡ„еҜјж’ӯеҸ°пјҢж— жі•ж–°е»әе’Ңз»ӯиҙӯ
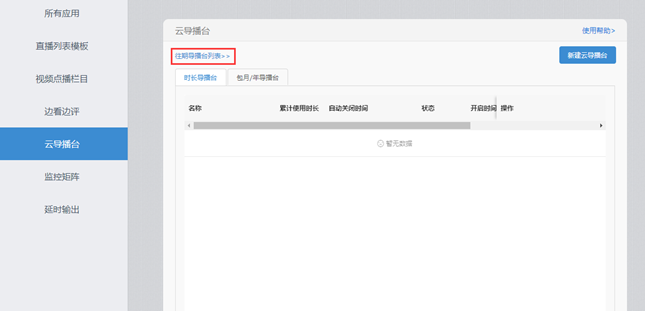
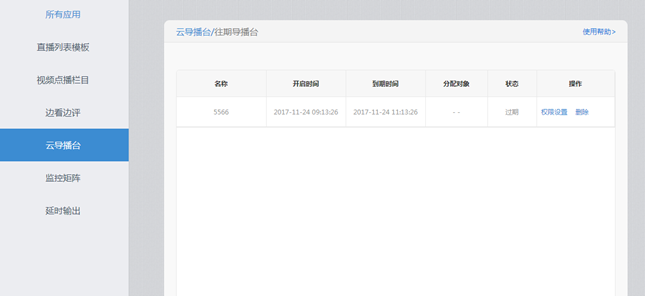
4гҖҒж–°е»әдә‘еҜјж’ӯеҸ°пјҡзӮ№еҮ»вҖңж–°е»әдә‘еҜјж’ӯеҸ°вҖқжҢүй’®пјҢеј№еҮәж–°е»әз•ҢйқўпјҢеҲҶж—¶й•ҝеҜјж’ӯеҸ°гҖҒеҢ…жңҲеҜјж’ӯеҸ°гҖҒеҢ…е№ҙеҜјж’ӯеҸ°зҡ„иҙӯд№°пјҢе®һйҷ…д»·ж ји§Ғе®ҳзҪ‘гҖӮ

5гҖҒж—¶й•ҝеҜјж’ӯеҸ°дё»иҰҒеҠҹиғҪпјҡиҫ“е…Ҙи·Ҝж•°дёҠйҷҗгҖҒиҫ“еҮәжё…жҷ°еәҰгҖҒиҮӘеҠЁе…ій—ӯж—¶й—ҙ
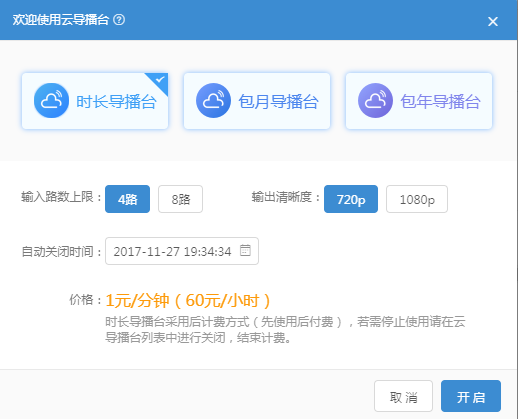
6гҖҒеҢ…жңҲ/е№ҙеҜјж’ӯеҸ°еҲҶдё»иҰҒеҠҹиғҪпјҡиҫ“е…Ҙи·Ҝж•°дёҠйҷҗгҖҒиҫ“еҮәжё…жҷ°еәҰгҖҒиҙӯд№°ж—¶й•ҝ
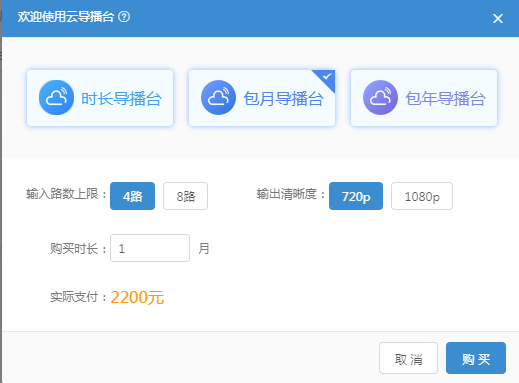
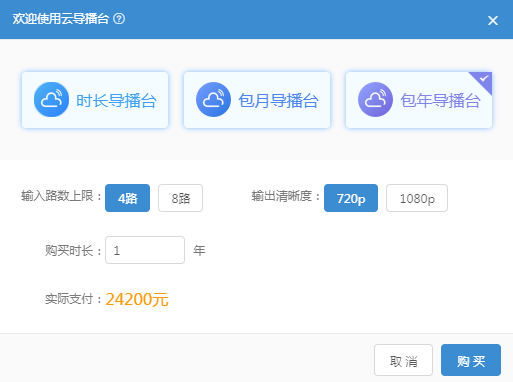
7гҖҒзЎ®и®Өиҙӯд№°еҗҺпјҢиҝӣе…ҘејҖеҗҜзӯүеҫ…з•ҢйқўпјҢ иӢҘдёҚж…Һе°ҶејҖеҗҜзӯүеҫ…з•Ңйқўе…ій—ӯпјҢеҜјж’ӯеҸ°зҠ¶жҖҒж ҸжҸҗзӨәеҲӣе»әдёӯпјҢзӯүеҫ…еҮ еҲҶй’ҹеҲ·ж–°йЎөйқўеҚіеҸҜ
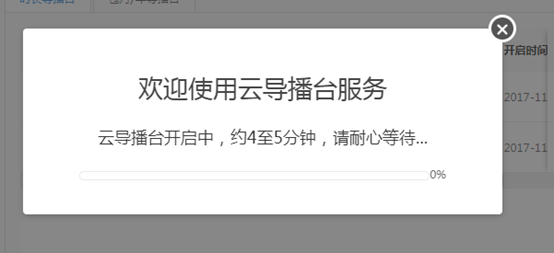
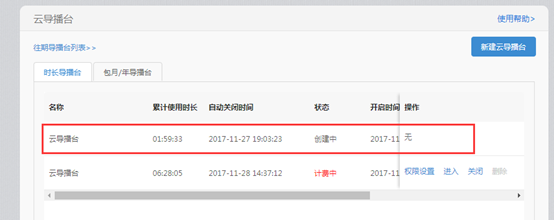
8гҖҒејҖеҗҜжҲҗеҠҹеҗҺпјҢж—¶й•ҝеҜјж’ӯеҸ°жҳҫзӨәеңЁж—¶й•ҝеҜјж’ӯеҸ°еҲ—иЎЁпјҢеҢ…жңҲ/е№ҙеҜјж’ӯеҸ°жҳҫзӨәеңЁеҢ…жңҲ/е№ҙеҜјж’ӯеҸ°еҲ—иЎЁпјҢејҖеҗҜеӨұиҙҘдёҚжүЈиҙ№пјӣ
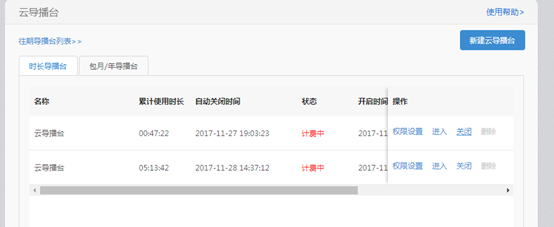

зӮ№еҮ»жқғйҷҗй…ҚзҪ®пјҢеј№еҮәй…ҚзҪ®з•ҢйқўпјҢеҸҜд»Ҙй…ҚзҪ®жҺҲжқғжҳҜеҗҰе…Ғи®ёи®ҫзҪ®иҫ“е…Ҙжәҗе’Ңиҫ“еҮәжәҗ
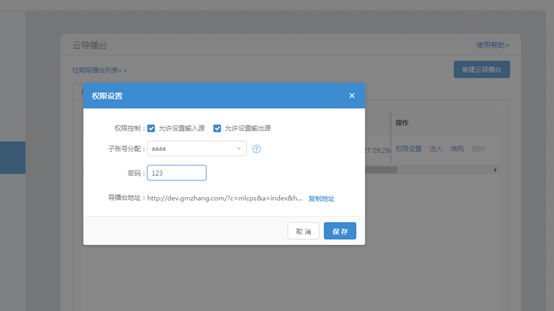
иӢҘжҳҜеҜјж’ӯеҸ°з®ЎзҗҶе‘ҳпјҢе§Ӣз»ҲжӢҘжңүжңҖй«ҳжқғйҷҗпјҢеҚіжӢҘжңүиҫ“е…Ҙжәҗе’Ңиҫ“еҮәжәҗжқғйҷҗпјӣжқғйҷҗи§ЈйҮҠеҰӮдёӢпјҡ
1пјүиҫ“е…ҘжәҗжҺ§еҲ¶пјҡ
еҪ“иҫ“е…ҘжәҗжҺ§еҲ¶жңӘиў«йҖүдёӯж—¶пјҢйҖҡиҝҮдә‘еҜјж’ӯеҸ°ең°еқҖе’ҢеҜҶз Ғиҝӣе…Ҙдә‘еҜјж’ӯеҸ°зҡ„з”ЁжҲ·ж— жі•ж·»еҠ иҫ“е…ҘжәҗгҖӮеҸӘиғҪж“ҚдҪңзҺ°жңүи§Ҷйў‘пјҸзӣҙж’ӯжөҒиҝӣиЎҢж•ҙеҗҲе’Ңиҫ“еҮәж“ҚдҪңгҖӮ
еҪ“иҫ“е…ҘжәҗжҺ§еҲ¶иў«йҖүдёӯж—¶пјҢйҖҡиҝҮдә‘еҜјж’ӯеҸ°ең°еқҖе’ҢеҜҶз Ғиҝӣе…Ҙдә‘еҜјж’ӯеҸ°зҡ„з”ЁжҲ·еҸҜд»ҘжӯЈеёёдҪҝз”Ёиҫ“е…ҘжәҗеҠҹиғҪиҝӣиЎҢж“ҚдҪңгҖӮ
2пјүиҫ“еҮәжәҗжҺ§еҲ¶пјҡ
еҪ“иҫ“еҮәжәҗжҺ§еҲ¶жңӘиў«йҖүдёӯж—¶пјҢйҖҡиҝҮдә‘еҜјж’ӯеҸ°ең°еқҖе’ҢеҜҶз Ғиҝӣе…Ҙдә‘еҜјж’ӯеҸ°зҡ„з”ЁжҲ·ж— жі•дҪҝз”Ёиҫ“еҮәи®ҫзҪ®жҢүй’®пјҢиҜҘжҢүй’®дёҚжҳҫзӨәпјҢж— жі•иҝӣиЎҢиҫ“еҮәзҡ„жөҒж“ҚдҪңгҖӮ
еҪ“иҫ“еҮәжәҗжҺ§еҲ¶иў«йҖүдёӯж—¶пјҢйҖҡиҝҮдә‘еҜјж’ӯеҸ°ең°еқҖе’ҢеҜҶз Ғиҝӣе…Ҙдә‘еҜјж’ӯеҸ°зҡ„з”ЁжҲ·еҸҜд»ҘжӯЈеёёдҪҝз”Ёиҫ“еҮәжәҗеҠҹиғҪиҝӣиЎҢж“ҚдҪңгҖӮ
еӨҚйҖүжЎҶдёҚеҗҢеҶ…е®№еұ•зӨәпјҡ
1пјүеҪ“иҫ“е…ҘжәҗжҺ§еҲ¶жқғйҷҗе’Ңиҫ“еҮәжәҗжҺ§еҲ¶жқғйҷҗйҖүдёӯзҡ„жғ…еҶөдёӢпјҡ
иҜҘз”ЁжҲ·жӢҘжңүе’Ңе№іеҸ°зҷ»еҪ•з”ЁжҲ·дёҖж ·зҡ„жқғйҷҗгҖӮ
2пјүеҪ“иҫ“е…ҘжәҗжҺ§еҲ¶жқғйҷҗжңӘйҖүдёӯиҖҢиҫ“еҮәжәҗжҺ§еҲ¶жқғйҷҗйҖүдёӯзҡ„жғ…еҶөдёӢпјҡ
иҜҘз”ЁжҲ·иҫ“е…Ҙжәҗзҡ„йҪҝиҪ®жҢүй’®йҡҗи—ҸдёҚеҸҜз”ЁпјҢеҸідёҠи§’иҫ“еҮәи®ҫзҪ®еӯҳеңЁеҸҜд»ҘжӯЈеёёж“ҚдҪңгҖӮ
3пјүеҪ“иҫ“е…ҘжәҗжҺ§еҲ¶жқғйҷҗйҖүдёӯиҖҢиҫ“еҮәжәҗжҺ§еҲ¶жқғйҷҗжңӘйҖүдёӯзҡ„жғ…еҶөдёӢпјҡ
иҜҘз”ЁжҲ·иҫ“е…Ҙжәҗзҡ„йҪҝиҪ®жҢүй’®еҸҜз”ЁпјҢеҸідёҠи§’иҫ“еҮәи®ҫзҪ®жҢүй’®йҡҗи—ҸдёҚеҸҜз”ЁгҖӮ
4пјүеҪ“иҫ“е…ҘжәҗжҺ§еҲ¶жқғйҷҗжңӘйҖүдёӯиҖҢиҫ“еҮәжәҗжҺ§еҲ¶жқғйҷҗжңӘйҖүдёӯзҡ„жғ…еҶөдёӢпјҡ
иҜҘз”ЁжҲ·иҫ“е…Ҙжәҗзҡ„йҪҝиҪ®жҢүй’®йҡҗи—ҸдёҚеҸҜз”ЁпјҢеҸідёҠи§’иҫ“еҮәи®ҫзҪ®жҢүй’®йҡҗи—ҸдёҚеҸҜз”ЁгҖӮ
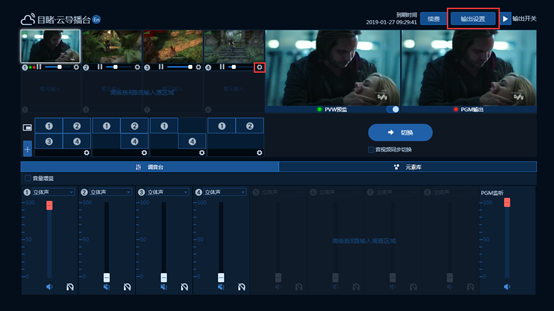
еҢ…жңҲ/е№ҙеҜјж’ӯеҸ°зӮ№еҮ»з»ӯиҙӯпјҢеј№еҮәз»ӯиҙӯз•Ңйқў
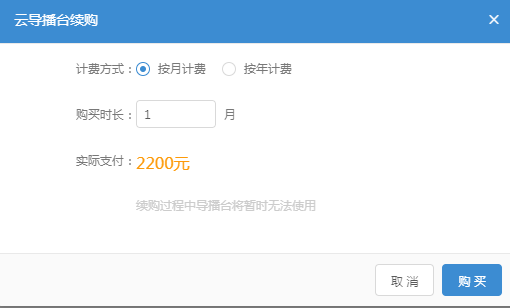
ж—¶й•ҝеҜјж’ӯеҸ°ж— з»ӯиҙӯжҢүй’®пјҢеҸҜдҝ®ж”№иҮӘеҠЁе…ій—ӯж—¶й—ҙпјҢд»ҘжӯӨжқҘдҝ®ж”№еҜјж’ӯеҸ°зҡ„еү©дҪҷж—¶й•ҝ
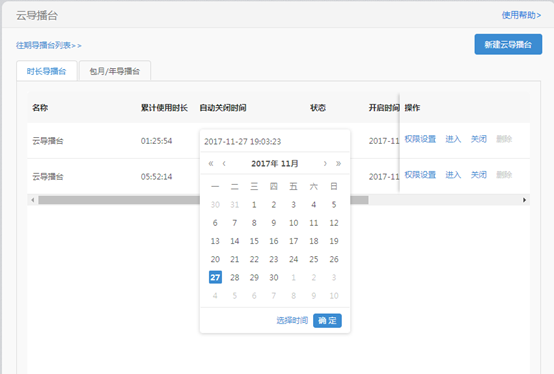
зӮ№еҮ»еҲ йҷӨпјҢдәҢж¬ЎзЎ®и®Өеј№жЎҶпјҢзӮ№еҮ»зЎ®е®ҡпјҢеҲҷзЎ®е®ҡеҲ йҷӨпјҢзӮ№еҮ»еҸ–ж¶ҲпјҢеҲҷеҸ–ж¶ҲеҲ йҷӨпјҢејҖеҗҜдёӯзҡ„еҜјж’ӯеҸ°еҲ йҷӨжҢүй’®зҪ®зҒ°пјҢж— жі•зӮ№еҮ»пјӣ
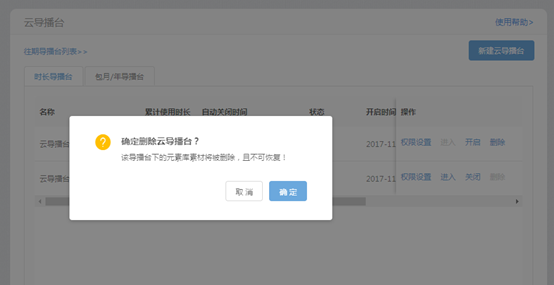
дәҢгҖҒиҝӣе…Ҙдә‘еҜјж’ӯеҸ°и®ҫзҪ®з•Ңйқў
еҜјж’ӯеҸ°з®ЎзҗҶе‘ҳеҸҜзӮ№еҮ»дә‘еҜјж’ӯеҸ°еҲ—иЎЁдёӯзҡ„иҝӣе…ҘжҢүй’®пјҢзӣҙжҺҘиҝӣе…Ҙдә‘еҜјж’ӯеҸ°з•Ңйқўпјӣ
е…¶д»–жҲҗе‘ҳеҸҜд»Һзҷ»йҷҶз•Ңйқўиҝӣе…Ҙи®ҫзҪ®з•ҢйқўпјҢиҫ“е…ҘеҜҶз ҒеҚіеҸҜжӯЈеёёзҷ»еҪ•пјӣ
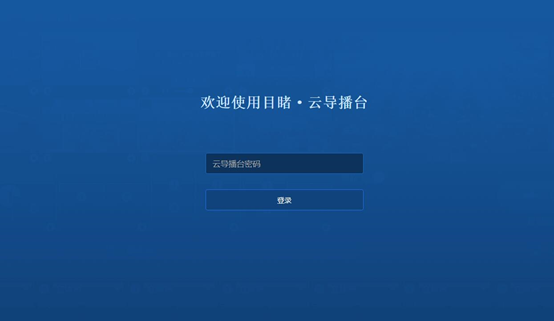
1гҖҒ йў„зӣ‘и®ҫзҪ®пјҡ
1пјү ж·»еҠ дёҖи·Ҝжј”зӨәи§Ҷйў‘пјҢжү“ејҖйў„зӣ‘ејҖе…іпјҢPVWйў„зӣ‘е’ҢPGMиҫ“еҮәеҗҢжӯҘпјӣ
2пјү йҹіи§Ҷйў‘еҗҢжӯҘеҲҮжҚўпјҡй»ҳи®ӨеӢҫйҖүйҹіи§Ҷйў‘еҗҢжӯҘпјҢеӢҫйҖүиҫ“еҮәйҹіи§Ҷйў‘еҗҢжәҗеҗҺпјҢиҫ“еҮәйҹійў‘дёҺиҫ“еҮәи§Ҷйў‘жәҗеҗҢжӯҘгҖӮиҫ“еҮәи§Ҷйў‘жәҗеҸҳеҠЁж—¶пјҢйҹійў‘еҗҢжӯҘеҸҳеҠЁпјӣ
3пјү еҲҮжҚўжҢүй’®пјҡзӮ№еҮ»еҗҺе°Ҷйў„зӣ‘з”»йқўпјҲеҢ…жӢ¬еҸ еҠ зҡ„е…ғзҙ пјүиҫ“еҮәеҲ°иҫ“еҮәз”»йқўпјӣ
4и·Ҝ720PеҜјж’ӯеҸ°пјҡ
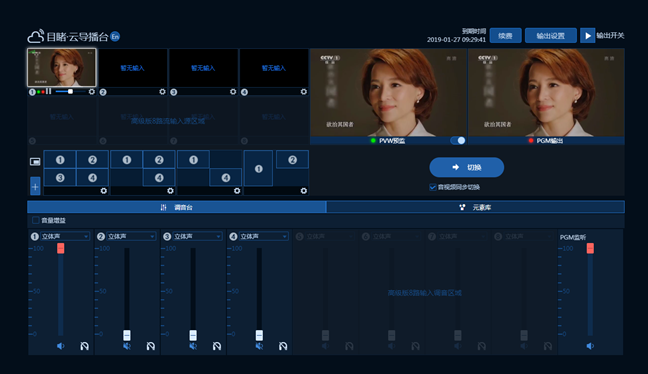
8и·Ҝ1080PеҜјж’ӯеҸ°пјҡ
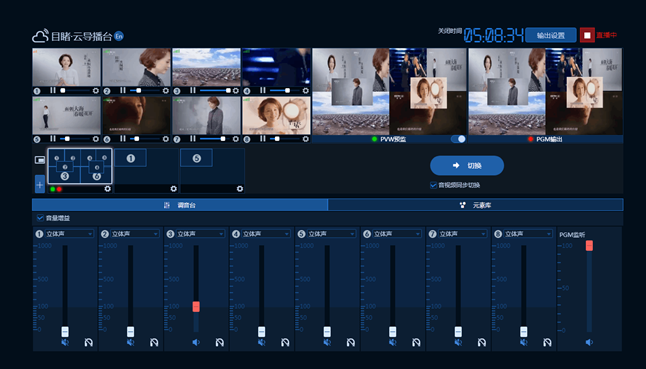 4пјүе…ій—ӯйў„зӣ‘пјҡеҲҮжҚўжҢүй’®йҡҗи—ҸпјҢйў„зӣ‘ејҖе…ідёәе…ій—ӯзҠ¶жҖҒпјҢйў„зӣ‘з”»йқўйҡҗи—ҸпјҢиҫ“е…ҘжөҒз”»йқўе’Ңиҫ“еҮәз”»йқўдҪҚзҪ®дёҚдҪңеҸҳеҠЁгҖӮ
4пјүе…ій—ӯйў„зӣ‘пјҡеҲҮжҚўжҢүй’®йҡҗи—ҸпјҢйў„зӣ‘ејҖе…ідёәе…ій—ӯзҠ¶жҖҒпјҢйў„зӣ‘з”»йқўйҡҗи—ҸпјҢиҫ“е…ҘжөҒз”»йқўе’Ңиҫ“еҮәз”»йқўдҪҚзҪ®дёҚдҪңеҸҳеҠЁгҖӮ

2гҖҒ и§Ҷйў‘иҫ“е…Ҙжәҗи®ҫзҪ®пјҡи§Ҷйў‘жәҗеҢәеҹҹеҸҜеҜ№и§Ҷйў‘жәҗиҝӣиЎҢеҲҮжҚўгҖҒи§Ҷйў‘жәҗиҫ“е…Ҙи®ҫзҪ®гҖҒж’ӯж”ҫиҝӣеәҰи°ғиҠӮгҖҒжҡӮеҒңе’Ңж’ӯж”ҫж“ҚдҪңгҖӮ
1пјү зӮ№еҮ»и®ҫзҪ®жҢүй”®пјҢи·іеҮәиҫ“е…Ҙжәҗи®ҫзҪ®йЎөйқўпјҢеҸҜз”Ёзӣҙж’ӯи®ҫзҪ®зӣҙжҺҘи®ҫзҪ®иҫ“е…ҘжәҗпјҢд№ҹеҸҜд»Ҙж·»еҠ еӘ’дҪ“еә“и§Ҷйў‘жҲ–иҖ…жӢүжөҒжқҘи®ҫзҪ®иҫ“е…ҘжәҗпјӣеҪ“и§Ҷйў‘жәҗдёәеӘ’дҪ“еә“и§Ҷйў‘ж—¶пјҢе°ҶжҳҫзӨәиҝӣеәҰжқЎе’ҢжҡӮеҒңжҢүй’®пјҢиҝӣеәҰжқЎжӢ–еҠЁж—¶пјҢз”»йқўж’ӯж”ҫзӣёеҜ№еә”зҡ„иҝӣеәҰгҖӮ
2пјү жңӘејҖеҗҜйў„зӣ‘еҠҹиғҪж—¶пјҡи§Ҷйў‘жәҗеҲҮжҚўж—¶пјҢзӣҙжҺҘе°Ҷзӣёеә”зҡ„и§Ҷйў‘жәҗиҫ“еҮәгҖӮи§Ҷйў‘жәҗзҠ¶жҖҒжҳҫзӨәдёәиҫ“еҮәзҠ¶пјҢжҢҮзӨәзҒҜдёәзәўиүІпјӣ
3пјү ејҖеҗҜйў„зӣ‘еҠҹиғҪж—¶пјҡи§Ҷйў‘жәҗеҲҮжҚўж—¶пјҢе°Ҷзӣёеә”зҡ„и§Ҷйў‘жәҗиҫ“еҮәеҲ°йў„зӣ‘з”»йқўдёӯгҖӮи§Ҷйў‘жәҗзҠ¶жҖҒжҳҫзӨәдёәйў„зӣ‘зҠ¶жҖҒпјҢжҢҮзӨәзҒҜдёәз»ҝиүІпјӣ
4пјү иӢҘи§Ҷйў‘жәҗеҗҢж—¶дёәйў„зӣ‘и·ҹиҫ“еҮәзҠ¶жҖҒпјҢеҲҷеҗҢж—¶жҳҫзӨәзәўиүІгҖҒз»ҝиүІжҢҮзӨәзҒҜпјӣ
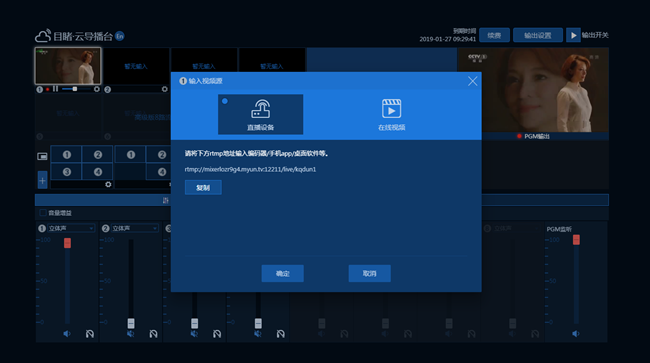
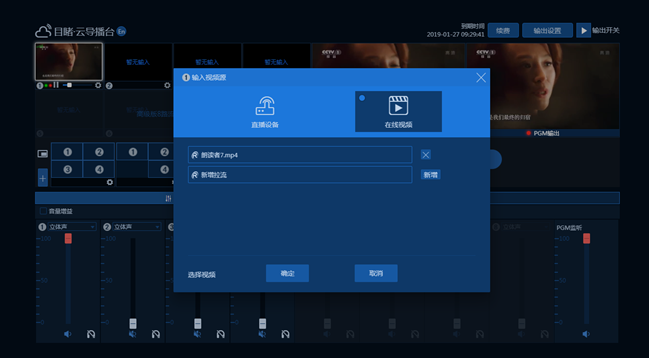
3гҖҒ еңәжҷҜи®ҫзҪ®
1пјү иҮӘе®ҡд№үеңәжҷҜж—¶еҸҜд»ҘйҡҸж„ҸйҖүжӢ©и§Ҷйў‘зӘ—еҸЈеҸҳеҠЁеӨ§е°ҸпјҲеҸҜд»ҘйҖҡиҝҮдҝ®ж”№ж–№жЎҶеҶ…ж•°еӯ—иҝӣиЎҢи®ҫзҪ®зӘ—еҸЈеӨ§е°ҸпјүгҖҒдҪҚзҪ®пјҲйҖүдёӯи§Ҷйў‘иҫ“еҮәзӘ—еҸЈеҗҺй”®зӣҳеҸҜж“ҚжҺ§зӘ—еҸЈдҪҚзҪ®пјүпјҢжңҖеӨҡеҸҜеҗҢж—¶дҪҝз”Ё8и·Ҝиҫ“е…Ҙжәҗпјӣ
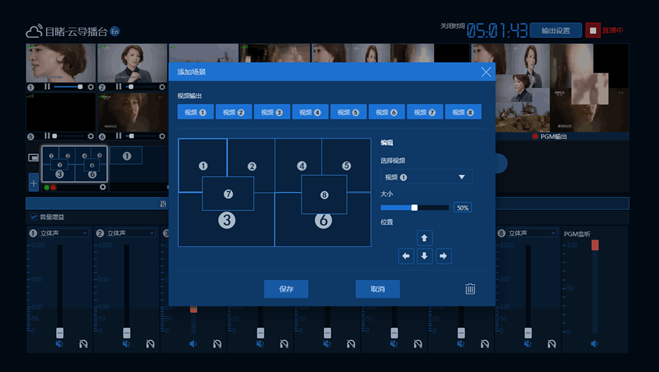
2пјүжңӘејҖеҗҜйў„зӣ‘еҠҹиғҪж—¶пјҢеңәжҷҜеҲҮжҚўж—¶пјҢзӣҙжҺҘе°Ҷзӣёеә”зҡ„еңәжҷҜиҫ“еҮәгҖӮеңәжҷҜзҠ¶жҖҒжҳҫзӨәдёәиҫ“еҮәзҠ¶жҖҒпјҢжҢҮзӨәзәўзҒҜпјӣ
3пјүејҖеҗҜйў„зӣ‘еҠҹиғҪж—¶пјҢеңәжҷҜеҲҮжҚўж—¶пјҢе°Ҷзӣёеә”зҡ„еңәжҷҜиҫ“еҮәеҲ°йў„зӣ‘з”»йқўдёӯгҖӮеңәжҷҜзҠ¶жҖҒжҳҫзӨәдёәйў„зӣ‘зҠ¶жҖҒпјҢжҢҮз»ҝзҒҜпјӣ
4пјүеҪ“еңәжҷҜеҗҢж—¶дёәйў„зӣ‘е’Ңиҫ“еҮәзҠ¶жҖҒж—¶пјҢеҗҢж—¶жҢҮзӨәз»ҝзҒҜгҖҒзәўзҒҜпјӣ
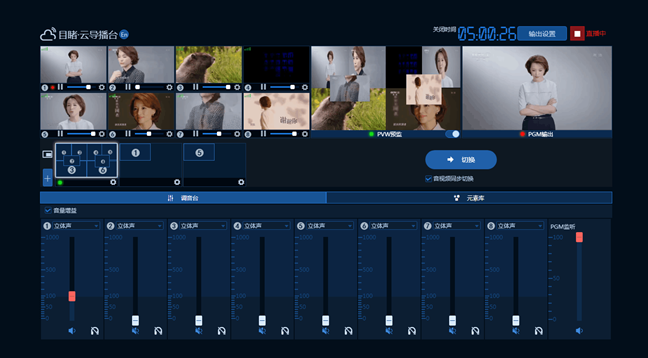
4гҖҒи°ғйҹіеҸ°жңүйҹійҮҸи°ғиҠӮгҖҒйҹійҮҸеўһзӣҠгҖҒиҫ“еҮәеЈ°йҒ“йҖүжӢ©гҖҒйқҷйҹігҖҒиҜ•еҗ¬еҠҹиғҪгҖӮ

1пјүи°ғиҠӮйҹійҮҸпјҢиҫ“еҮәзӣёеә”и§Ҷйў‘жәҗзҡ„йҹійў‘пјҢиҫ“еҮәзҡ„йҹійҮҸз”ұи°ғиҠӮеҗҺеҶіе®ҡпјҢй»ҳи®ӨйҹійҮҸдёә0гҖӮ
2пјүй»ҳи®ӨзҠ¶жҖҒпјҡдёҚејҖеҗҜйқҷйҹіпјҢзӮ№еҮ»йқҷйҹіеҗҺпјҢйҹійҮҸи°ғиҠӮжҢүй’®еҸҳдёәзҷҪиүІпјҢеҸ–ж¶ҲйқҷйҹіеҗҺпјҢйҹійҮҸи°ғиҠӮжҢүй’®еҸҳдёәзәўиүІпјҢе°ҶйҹійҮҸи°ғиҠӮиҮі0пјҢе°ҶжҳҫзӨәйқҷйҹізҠ¶жҖҒгҖӮ
3пјүй»ҳи®ӨйҖүжӢ©з«ӢдҪ“еЈ°пјҢзӮ№еҮ»дёӢжӢүжЎҶеҸҜйҖүжӢ©е·ҰеЈ°йҒ“гҖҒеҸіеЈ°йҒ“гҖҒз«ӢдҪ“еЈ°пјҢйҖүжӢ©е·ҰеЈ°йҒ“еҗҺпјҢе°Ҷйҹійў‘е·ҰеЈ°йҒ“иҝӣиЎҢиҫ“еҮәпјҲе·ҰеЈ°йҒ“иҪ¬еҢ–дёәз«ӢдҪ“йҹіпјүпјҢйҖүжӢ©еҸіеЈ°йҒ“еҗҢзҗҶгҖӮ
4пјүиҜ•еҗ¬жҢүй’®пјҡй»ҳи®ӨдёҚејҖеҗҜпјҢзӮ№еҮ»иҜ•еҗ¬жҢүй’®пјҢе°Ҷи§Ҷйў‘жәҗйҹійў‘иҝӣиЎҢжң¬ең°ж’ӯж”ҫпјҢж’ӯж”ҫйҹійҮҸдёә100гҖӮ
5пјүPGMзӣ‘еҗ¬пјҡй»ҳи®ӨзҠ¶жҖҒпјҡејҖеҗҜпјҢи°ғж•ҙйҹійҮҸж—¶пјҢд»…и°ғиҠӮжң¬ең°зӣ‘еҗ¬йҹійҮҸгҖӮ
6пјүйҹійҮҸеўһзӣҠпјҢеӢҫйҖүйҹійҮҸеўһзӣҠеҗҺпјҢжүҖжңүйҹійҮҸжқЎе·Ұдҫ§зҡ„йҹійҮҸеҲ»еәҰд»Һ0-100еҸҳдёә0-1000пјҢж»‘еқ—иҮӘеҠЁж»‘еҲ°жңӘеўһзӣҠеүҚзҡ„еҲ»еәҰдёҠпјҢж•ҲжһңеҰӮдёӢеӣҫпјӣ
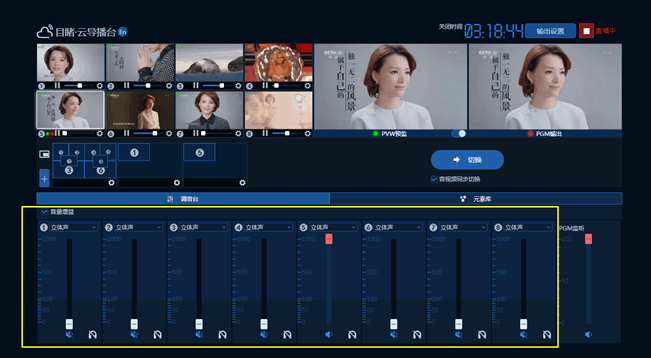
5гҖҒ е…ғзҙ еҸ еҠ
1пјү иҮӘе®ҡд№үеӣҫзүҮпјҡзӮ№еҮ»ж·»еҠ еӣҫзүҮ+еҸ·жҢүй’®иҝӣе…Ҙж·»еҠ еӣҫзүҮйЎөйқўпјҢйҖүжӢ©ж–Ү件еҗҺеҸҜзј–иҫ‘еӣҫзүҮеҗҚз§°гҖҒеұӮзә§пјҲеӣҫзүҮдҪҚдәҺи§Ҷйў‘дёҠж–№жҲ–дёӢж–№пјүгҖҒеӨ§е°ҸгҖҒйҖҸжҳҺеәҰгҖҒдҪҚзҪ®пјҲйј ж ҮеҸҜжӢ–еҠЁеӣҫзүҮдҪҚзҪ®пјҢжӢүжүҜеӣҫзүҮзӯүжҜ”дҫӢж”ҫеӨ§жҲ–зј©е°ҸпјҢй”®зӣҳж–№еҗ‘й”®еҸҜ移еҠЁеӣҫзүҮдҪҚзҪ®пјүзӮ№еҮ»еҸідёӢж–№еҲ йҷӨеӣҫж ҮеҸҜеҲ йҷӨеҪ“еүҚеӣҫзүҮпјҢзӮ№еҮ»зЎ®и®ӨеҗҺж·»еҠ жҲҗеҠҹпјӣ

2пјү ж·»еҠ ж–Үеӯ—пјҡзӮ№еҮ»ж·»еҠ ж–Үеӯ—+еҸ·жҢүй’®еј№еҮәж–Үжң¬гҖҒеӯ—幕жқЎгҖҒжҜ”еҲҶгҖҒж Үйўҳеӣӣз§ҚйҖүжӢ©
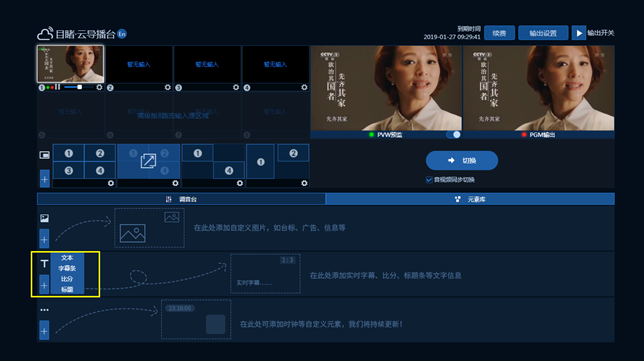
в—Ҹ йҖүжӢ©ж–Үжң¬пјҢеј№еҮәж·»еҠ ж–Үеӯ—з•ҢйқўпјҢиҫ“е…Ҙж–Үеӯ—ж–Үжң¬еҗҺеҸҜд»ҘйҖүжӢ©ж–Үеӯ—зҡ„жҳҫзӨәж–№ејҸпјҢеӣәе®ҡжҳҫзӨә гҖҒеҚ•ж¬Ўж»ҡеҠЁгҖҒеҫӘзҺҜж»ҡеҠЁпјҢиҫ“е…Ҙж–Үеӯ—ж–Үжң¬еҗҺеҸҜзј–иҫ‘ж–Үеӯ—ж–Үжң¬еҗҚз§°гҖҒеұӮзә§гҖҒеӨ§е°ҸгҖҒйўңиүІгҖҒдҪҚзҪ®пјӣ

в—Ҹ йҖүжӢ©еӯ—幕жқЎпјҢеј№еҮәж·»еҠ еӯ—幕жқЎз•ҢйқўпјҢй»ҳи®ӨжҳҫзӨәзҡ„еӯ—еҸ·еӨ§е°ҸжҳҜ40pxпјҢжҳҫзӨәиЎҢж•°дёә дёҖиЎҢпјҢ然еҗҺеҸҜд»ҘиҝӣиЎҢе®һж—¶еӯ—幕жҳҫзӨәеҢәеҹҹеӨ§е°ҸдҪҚзҪ®пјҢи§Ҷйў‘пјҢеұӮзә§пјҢеӯ—еҸ·еӨ§е°ҸпјҢжҳҫзӨәиЎҢж•°пјҢеӯ—дҪ“йўңиүІпјҢиҜӯиЁҖиҝӣиЎҢзј–иҫ‘пјҢдёҖи·Ҝиҫ“е…ҘжәҗеҸӘиғҪж·»еҠ дёҖдёӘдёӯж–Үеӯ—幕е’ҢдёҖдёӘиӢұж–Үеӯ—幕гҖӮ
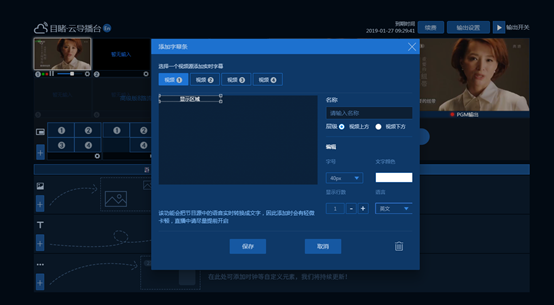
в—Ҹ йҖүжӢ©жҜ”еҲҶпјҢеј№еҮәж·»еҠ жҜ”еҲҶз•ҢйқўпјҢй»ҳи®Ө3з§ҚжҜ”еҲҶж ·ејҸпјҢеҸҜзј–иҫ‘йҳҹдјҚеҗҚз§°е’ҢжҜ”еҲҶпјҢеҜ№жҜ”еҲҶж ҸиҝӣиЎҢеӨ§е°ҸгҖҒеұӮзә§гҖҒйҖҸжҳҺеәҰгҖҒдҪҚзҪ®зҡ„зј–иҫ‘
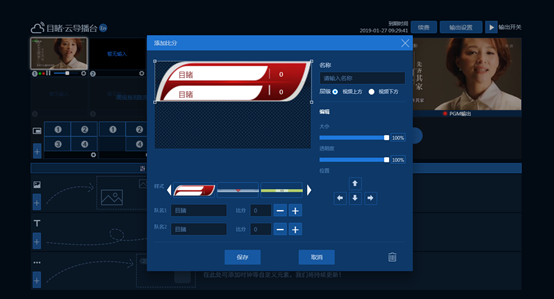
в—Ҹ йҖүжӢ©ж ҮйўҳпјҢеј№еҮәж·»еҠ ж Үйўҳз•ҢйқўпјҢй»ҳи®Ө3з§Қж Үйўҳж ·ејҸпјҢеҸҜзј–иҫ‘дё»ж Үйўҳе’ҢеүҜж ҮйўҳеҗҚз§°пјҢеҜ№ж Үйўҳж ҸиҝӣиЎҢеӨ§е°ҸгҖҒеұӮзә§гҖҒйҖҸжҳҺеәҰгҖҒдҪҚзҪ®зҡ„зј–иҫ‘
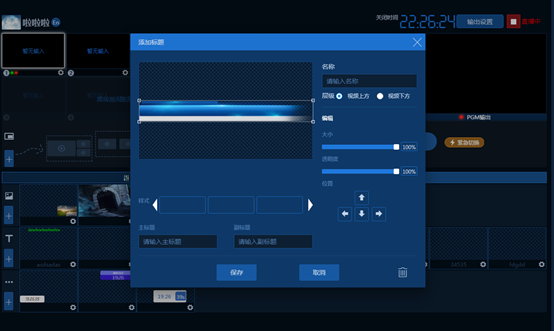
3пјү е…¶д»–е…ғзҙ пјҡ зӮ№еҮ»ж·»еҠ е…ғзҙ пјҢиҝӣе…Ҙж·»еҠ е…ғзҙ йЎөйқўпјҢй»ҳи®Ө3з§Қж—¶й’ҹж ·ејҸпјҢйҖүжӢ©е…¶дёӯдёҖз§ҚпјҢзј–иҫ‘ж—¶й’ҹеҗҚз§°гҖҒеұӮзә§гҖҒеӨ§е°ҸгҖҒйҖҸжҳҺеәҰгҖҒдҪҚзҪ®пјӣ

4пјү жңӘејҖеҗҜйў„зӣ‘еҠҹиғҪж—¶пјҢе…ғзҙ еҲҮжҚўж—¶пјҢзӣҙжҺҘе°Ҷзӣёеә”зҡ„е…ғзҙ иҫ“еҮәгҖӮе…ғзҙ зҠ¶жҖҒжҳҫзӨәдёәиҫ“еҮәзҠ¶жҖҒпјҢзәўзҒҜпјӣ
5пјү ејҖеҗҜйў„зӣ‘еҠҹиғҪж—¶пјҢе…ғзҙ еҲҮжҚўж—¶пјҢе°Ҷзӣёеә”зҡ„е…ғзҙ иҫ“еҮәеҲ°йў„зӣ‘з”»йқўдёӯгҖӮе…ғзҙ зҠ¶жҖҒжҳҫзӨәдёәйў„зӣ‘зҠ¶жҖҒпјҢз»ҝзҒҜпјӣ
6пјү еҪ“е…ғзҙ еҗҢж—¶дёәйў„зӣ‘е’Ңиҫ“еҮәзҠ¶жҖҒж—¶пјҢз»ҝзҒҜзәўзҒҜпјӣ
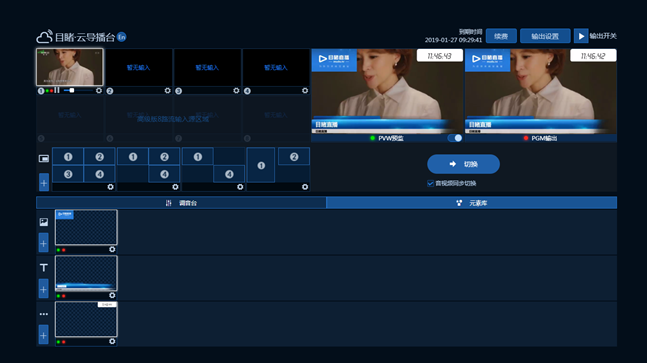
6гҖҒжҺЁжөҒејҖе…іи®ҫзҪ®
1пјүй»ҳи®ӨжҳҜдёүи§’еҪўзҠ¶жҖҒдёәе…ій—ӯзҠ¶жҖҒ
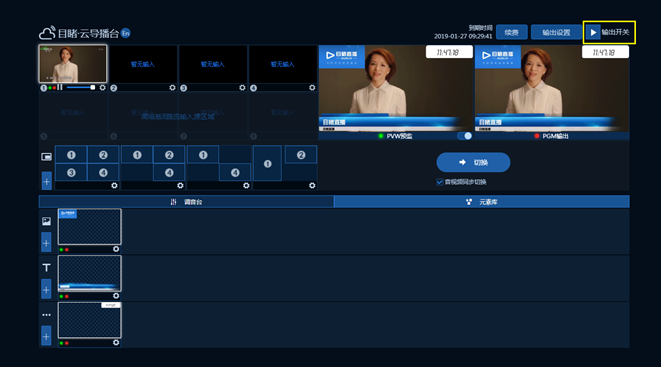
2пјүзӮ№еҮ»еҗҺеҲҮжҚўжҲҗзәўиүІиғҢжҷҜжӯЈж–№еҪўзҠ¶жҖҒдёәејҖе§ӢжҺЁжөҒзҠ¶жҖҒ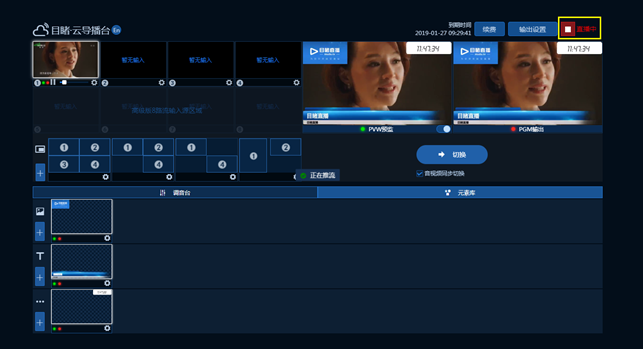
7гҖҒ延时иҫ“еҮәи®ҫзҪ®
1пјүй»ҳи®ӨжҳҜдёҚејҖеҗҜпјҡеҪ“иҝӣиЎҢеӢҫйҖүејҖеҗҜж—¶пјҢй»ҳи®ӨжҳҜ15з§’пјҢеҸҜеңЁ1~30sд№Ӣй—ҙиҮӘз”ұи°ғж•ҙ
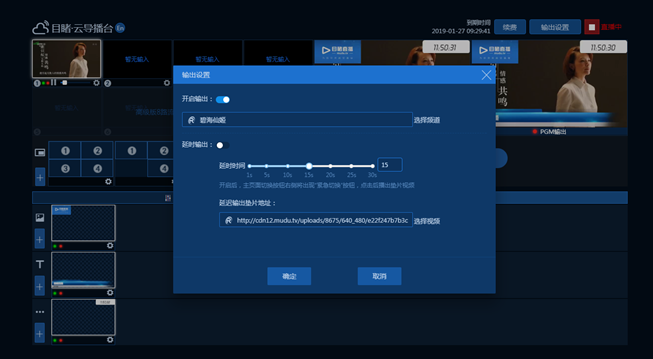
2пјүи®ҫзҪ®жҲҗеҠҹеҗҺпјҢеҲҮжҚўж Үзӯҫж—Ғиҫ№дјҡжңүдёӘзҙ§жҖҘеҲҮжҚўжҢүй’®пјҢзӣҙж’ӯйЎөж’ӯж”ҫиҝӣеәҰдјҡжҜ”дә‘еҜјж’ӯеҸ°е»¶иҝҹгҖӮеҰӮпјҡ延时иҫ“еҮәи®ҫзҪ®10з§’пјҢзӣҙж’ӯйЎөдјҡж’ӯж”ҫиҝӣеәҰжҜ”еҜјж’ӯеҸ°иҝҹ10з§’
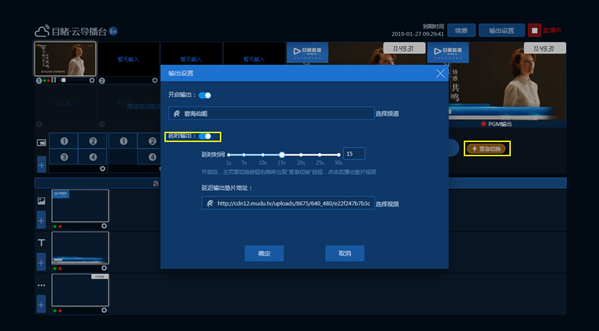
3пјүзӮ№еҮ»зҙ§жҖҘеҲҮжҚўеҗҺпјҢдјҡеҲҮжҚўжҲҗжҒўеӨҚиҫ“еҮәжҢүй’®пјҢ并жҳҫзӨәжҒўеӨҚж—¶й—ҙе’ҢеҪ“еүҚзҠ¶жҖҒпјҢзӣҙж’ӯйЎөдјҡж’ӯж”ҫи®ҫе®ҡзҡ„еһ«зүҮең°еқҖзҡ„и§Ҷйў‘

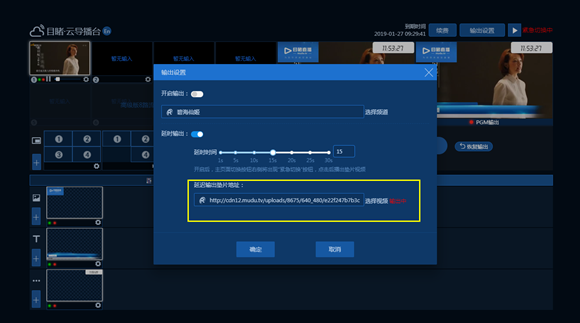
4)еҶҚж¬ЎзӮ№еҮ»жҒўеӨҚиҫ“еҮәпјҢжҢүй’®еҲҮжҚўжҲҗзҙ§жҖҘеҲҮжҚўзҠ¶жҖҒпјҢжҺЁжөҒжҢүй’®зҠ¶жҖҒжҒўеӨҚ
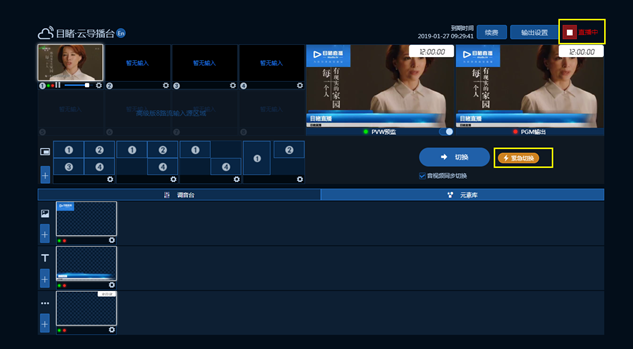
8гҖҒж—¶й—ҙжҳҫзӨәеҸҠз»ӯиҙ№
1пјүдә‘еҜјж’ӯеҸ°ж—¶й—ҙеӨ§дәҺ24е°Ҹж—¶пјҢжҳҫзӨәеҲ°жңҹж—¶й—ҙпјҢдёҚи¶і24е°Ҹж—¶пјҢжҳҫзӨәе…ій—ӯж—¶й—ҙпјҢж—¶й•ҝдёҚи¶і10еҲҶй’ҹдјҡеҸҳжҲҗзәўиүІпјӣ
2пјүз»ӯиҙ№еҠҹиғҪеҸӘй’ҲеҜ№еҢ…жңҲ/е№ҙеҜјж’ӯеҸ°пјҢдё»з®ЎзҗҶе‘ҳзӮ№еҮ»з»ӯиҙ№жҢүй’®пјҢи·іиҪ¬еҲ°еҢ…жңҲ/е№ҙеҜјж’ӯеҸ°еҲ—иЎЁпјҢзӮ№еҮ»з»ӯиҙӯпјҢеўһеҠ еҜјж’ӯеҸ°зҡ„еү©дҪҷж—¶й•ҝ
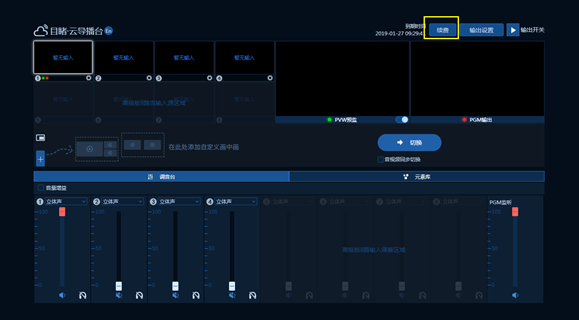

еӯҗиҙҰеҸ·з®ЎзҗҶзӮ№еҮ»з»ӯиҙ№жҢүй’®пјҢи·іиҪ¬еҲ°еӯҗиҙҰеҸ·еҢ…жңҲ/е№ҙеҜјж’ӯеҸ°еҲ—иЎЁпјҢжҸҗзӨәпјҡиҜ·иҒ”зі»з®ЎзҗҶе‘ҳз»ӯиҙ№
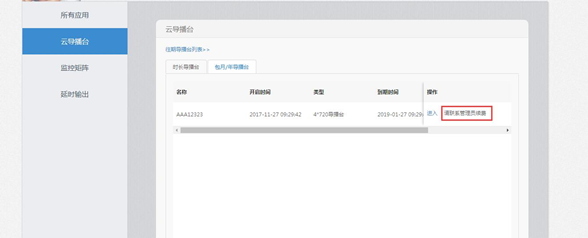
иӢҘдёҚжҳҜеҜјж’ӯеҸ°з®ЎзҗҶе‘ҳпјҢзӮ№еҮ»з»ӯиҙ№жҢүй’®пјҢеҲҷи·іиҪ¬еҲ°зҷ»еҪ•з•Ңйқў
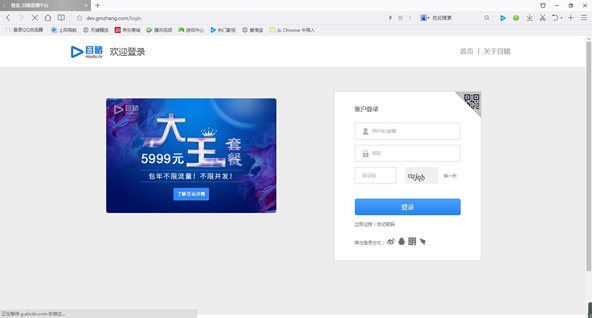
9гҖҒиҫ“еҮәи®ҫзҪ®пјҡзӮ№еҮ»иҫ“еҮәи®ҫзҪ®жҢүй’®пјҢиҝӣе…Ҙиҫ“еҮәи®ҫзҪ®з•ҢйқўпјҢй»ҳи®Өе…ій—ӯиҫ“еҮәпјӣ
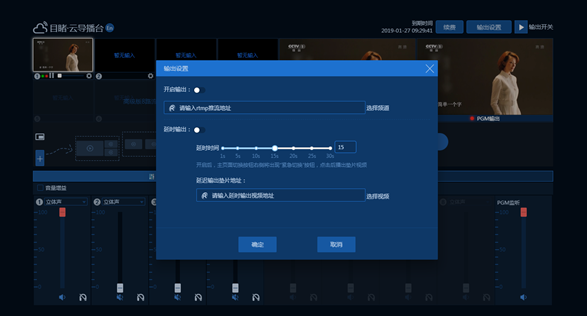
1пјү ж·»еҠ жҺЁжөҒең°еқҖпјҡзӮ№еҮ»йҖүжӢ©йў‘йҒ“пјҢеј№еҮәйҖүжӢ©йў‘йҒ“зӘ—еҸЈжҲ–еңЁең°еқҖиҫ“еҮәж Ҹиҫ“е…Ҙrtmp://ејҖеӨҙзҡ„жҺЁжөҒең°еқҖ
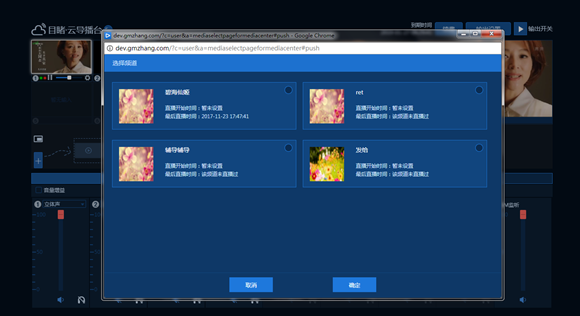
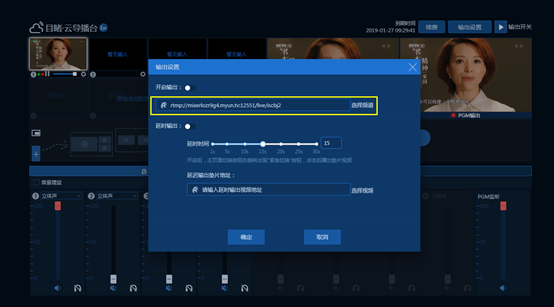
2пјүж·»еҠ 延иҝҹиҫ“еҮәеһ«зүҮең°еқҖпјҡзӮ№еҮ»йҖүжӢ©и§Ҷйў‘пјҢеј№еҮәи§Ҷйў‘йҖүжӢ©з•ҢйқўжҲ–иҖ…иҫ“е…Ҙи§Ҷйў‘ең°еқҖ
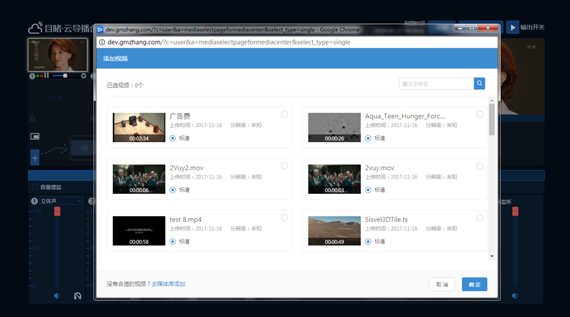
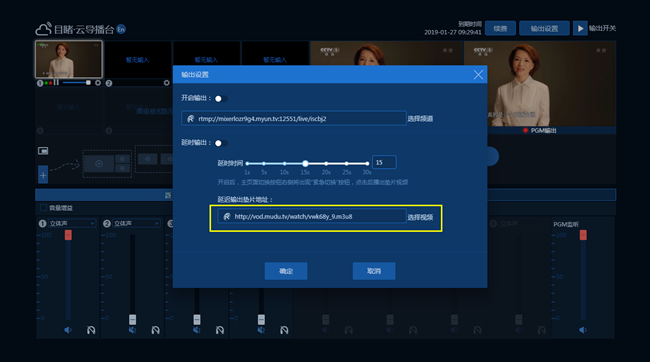
10гҖҒеҜјж’ӯеҸ°еҲ°жңҹеҗҺпјҢж’ӯж”ҫеҷЁе…ЁйғЁеҸҳй»‘пјҢжҺ§еҲ¶еҸ°еҲ·ж–°йЎөйқўеҗҺжҳҫзӨәиҜҘеҜјж’ӯеҸ°е·Іе…ій—ӯгҖӮ
жіЁпјҡйҖӮз”ЁдәҺChromeжөҸи§ҲеҷЁпјҢзҒ«зӢҗжөҸи§ҲеҷЁйғЁеҲҶеҠҹиғҪдёҚе…је®№пјҢIEжөҸи§ҲеҷЁе®Ңе…ЁдёҚе…је®№гҖӮ
жңҚеҠЎж—¶й—ҙпјҡ9:00--21:00
зҙ§жҖҘжҠҖжңҜж”ҜжҢҒпјҡ21:00--9:00
е’ЁиҜўзғӯзәҝпјҡ4009-618-610